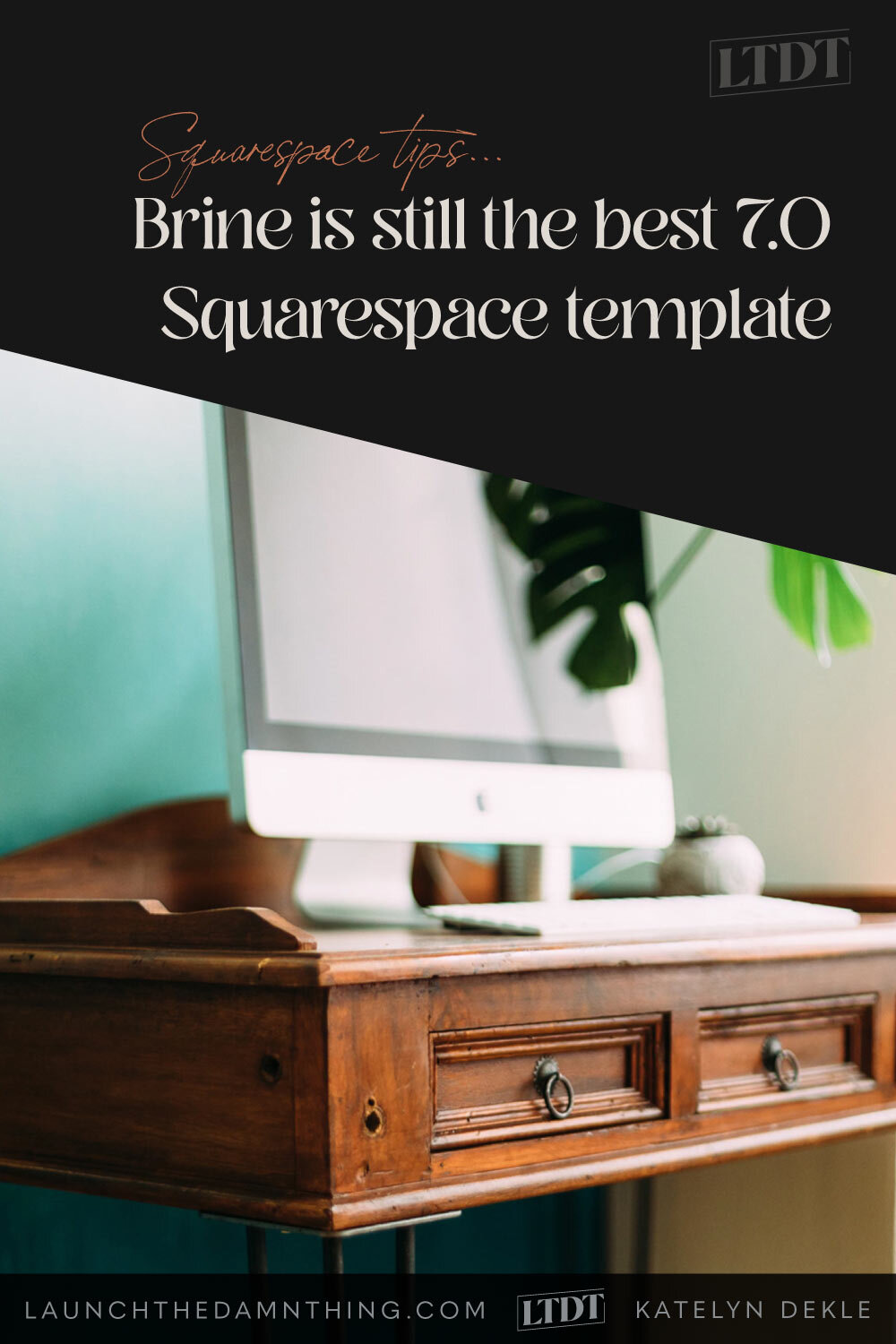The Brine family are still the best 7.0 Squarespace templates
Table of Contents Show
People always want to know how to pick a Squarespace template, or which is the best template.
While it does depend on what features you actually want to have on your website (whether you want a side bar, pre-footer, full-width banners, buttons & content on your banner images, etc.), my go-to for 7.0 is still the Brine family of templates.
Want my thoughts on the new 7.1? Keep reading.
Why Brine is still the best Squarespace 7.0 template family
The Brine template family actually has nearly 50 different template design options.
ALL of those Brine family templates have the exact same design/style options, capabilities & functionality, but they are designed a little differently using those features/options/capabilities. You just choose the design closest to the style you’re going for, and it gets you to the end result faster.
Which templates are in the Brine family?
Here’s the list straight from Squarespace’s site:
Aria
Basil
Blend
Brine
Burke
Cacao
Clay
Ethan
Fairfield
Feed
Foster
Greenwich
Hatch
Heights
Hunter
Hyde
Impact
(what I used for my site before I migrated to 7.1)
Jaunt
Juke
Keene
Kin
Maple
Margot
Marta
Mentor
Mercer
Miller
Mojave
Moksha
Motto
Nueva
Pedro
Polaris
Pursuit
Rally
Rover
Royce
Sofia
Sonny
Sonora
Stella
Thorne
Vow
Wav
West
Features I love
Supported page types:
Album Pages
Blog Pages (Advanced options)
Cover Pages
Events Pages
Gallery Pages
Index Pages
Layout Pages
Products Pages (Advanced options)
Header options:
Primary & Secondary navigation
lots of placement options: Top Left, Top Center, Top Right, Bottom Left, Bottom Center, Bottom Right
can style each separately
built-in options for:
social media icons
search
cart
sign-in/my account
Banner options:
Add customized-per-page text, buttons & other blocks on top of a page’s banner image.
the banner image becomes the background for bottom-level headers
full bleed images (full width, except when constrained layout option is selected)
works with Parallax, which scrolls the page and the background image at different speeds
Footer options:
columns layout (includes top & bottom area, and 3 columns in the middle)
stacked layout (top, middle & bottom areas with links & business information areas too)
Index navigation:
built-in ways to allow for easy navigation in long-scroll, index pages
scroll-down indicator (line or arrow, with or without ‘scroll’ text, or none)
None, Radio, Filled Dots, Faded Dots, Horizontal Lines, Vertical Lines, Expanding Horizontal Lines
Blog options:
blog home layout in either a grid or an ongoing list
choose how much data shows in the blog home (meta data, title, date, excerpt, etc.)
separator styling, between posts in the listed layout
read more link
blog pagination
blog navigation options (previous/next + arrow & appropriate blog title)
share icons
above/below post content
blog-specific content styling
Extras:
site-wide border options
customized share buttons for collection pages (blogs, albums, events, products, etc.)
extra options for shop page
mobile navigation options
choose the weight or size of many of the icons
search
scroll indicator
index page navigation
social icon sizes
Gallery/slideshow banners with styling specific to this layout option
No sidebars
There’s a decent case to be made for AND against using sidebars on websites.
PROS & CONS
The argument for having a sidebar on your website suggests it’s a useful place to put information that may be useful to the reader.
The argument against says having a sidebar on your website is that it's ultimately just a distraction from the content and it could encourage them to leave the page sooner than you want them to.
If you would like to have a sidebar in strategic places though, such as your contact page or blog post, you can use this tutorial to easily create a fake sidebar wherever you need it.
Since the Brine family doesn’t support sidebars as a built-in structural element, this actually gives you more freedom to change things up.
For example, if you want a sidebar in all of your blog posts, you can do this by creating a blank template page with all the structural layout elements you intend to use in each post, then layout your sidebar in that draft/template. Whenever you go to post a new blog, start with that template Draft, duplicate it then edit the duplicate; save or publish that when you’re ready.
This would let you change up freebies/opt-ins in your sidebar as it relates to your specific post, or display new offers, remind readers of opportunities to book with you, share links to popular posts, show Blog categories, a brief bit about you & a photo –whatever you like! It would appear the same in each post, because you started with the same layout and of course you completely control the content & layout.
PRO TIP:
Mobile versions of the older 7.0 version of Squarespace websites automatically display content responsively, from top to bottom, left to right. So if you place your fake sidebar on the left, it will display on mobile BEFORE your content. If you add your fake sidebar on the right side of the desktop layout, it will display AFTER the content on mobile.
7.0 vs 7.1: Should I switch, or start with 7.1?
Squarespace still supports versions of websites prior to 7.0, so do whatever you feel most comfortable with, based on what you need your website to do for your business. That said,…
While you don’t need to switch from 7.0 to 7.1, at this point (several years post 7.1’s launch) I’d definitely encourage you to make the jump and migrate your site from the old to the new.
The new version was rolled out in 2019 or so. It started out fairly limited at that stage, while they were still developing & tweaking, but now it has way more features than 7.0, it’s predecessor.
New features are not always available on the older version 7.0, so the longer you stay on the old version, the more functionalities you’re missing out on! Including things like:
stores on 7.1 can have up to 10,000 products (rather than 7.0’s limit of 200)
index pages are handled much differently & way better
saved sections (templated layouts that are reusable across your website)
Fluid Engine (the new design editor)
making mobile-specific changes to your design layouts
Portfolio Collection and Video Collection page types
Color Themes, and more paragraph styles
among many other perks!
My opinion: Squarespace is NOT actively focusing on adding new features to 7.0 anymore. They are still doing bug fixes & that kind of thing, and of course, they still support users on 7.0 and likely will for years to come. Ultimately, whether you migrate to the new version will depend on several factors:
what features do you need on your website right now?
do you want access to new features, like Fluid Engine (or the others listed above)?
can you afford to pay someone to help you move your website from version 7.0 to version 7.1?
Unfortunately, you can’t just “switch” your template from the old version to the new. So you will want to either hire someone to move that content over FOR you, or copy/paste it all into a new 7.1 site yourself.
I should note that while it’s smart at this point to make the leap & migrate to v7.1, if you’re on the old version and you can’t afford or don’t have time to move over just yet, Squarespace will still support version 7.0 for a long time to come.
If you’re brand new to Squarespace, then you’ll be starting with a 7.1 template by default.
Not sure which template your Squarespace website is using?
Watch this video to find out!