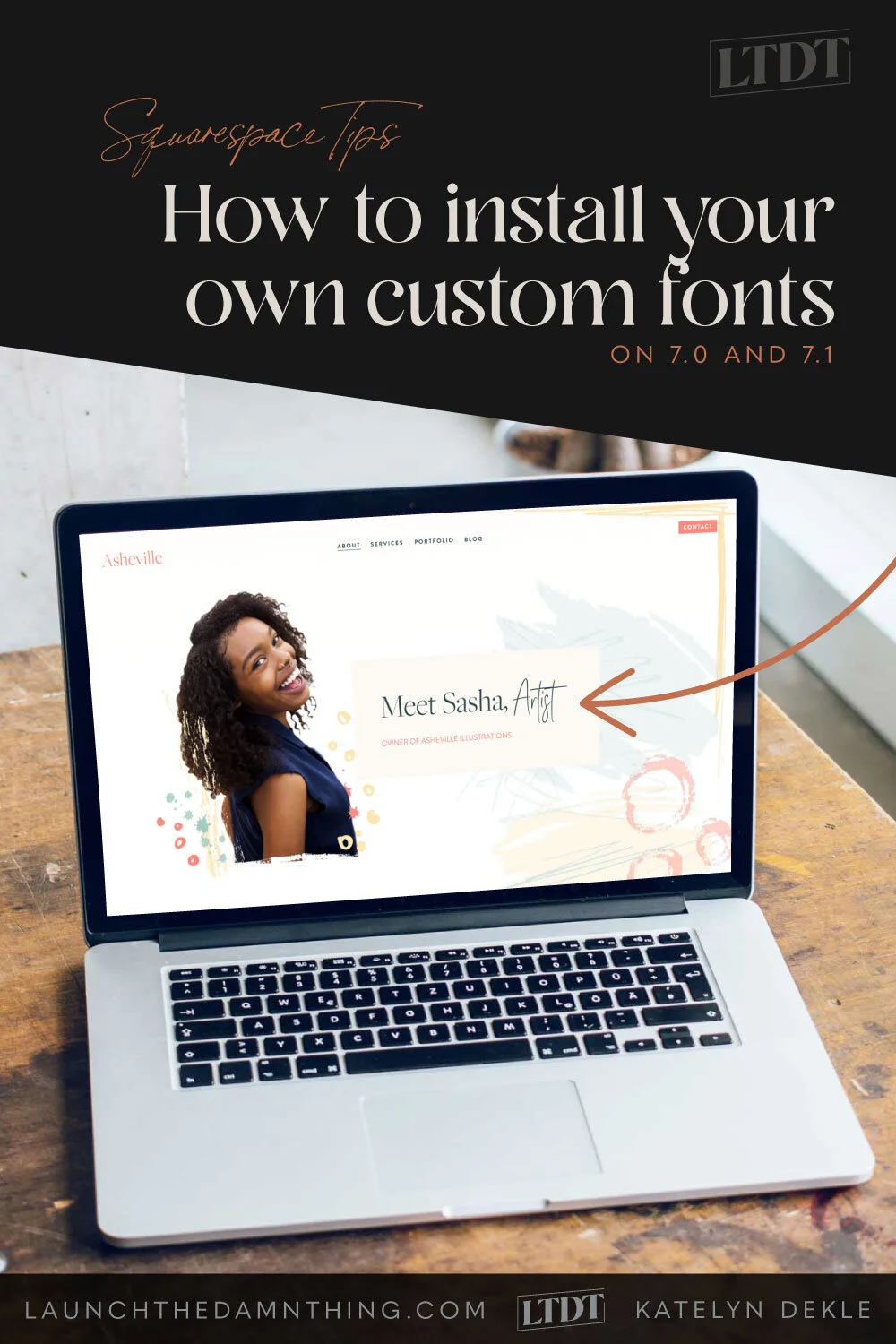How to install custom fonts on Squarespace
What's inside this post: Hide
- Good things to know before you install custom fonts on Squarespace
- Fixing text wrap & auto hyphens
- &/Or, Fixing rags, orphans & widows in your paragraphs & titles
- Custom font files & installation
- Step 1: Install the font to your website
- Step 2: Use CSS to tell the website where to display that font
- Step 3 (optional): Installing the bold & italics versions
- Customizing Paragraph styles site-wide (globally) is NOT possible
- How to display 2 font styles in 1 heading/paragraph style on Squarespace
- Customizing a built-in Squarespace font option from Site Styles, with Custom CSS
📌 Pin it!
Staying on-brand is really important. Consistency is the key to subtly help your audience develop Know/Like/Trust with you & your brand.
Why? People, as in the collective “we,” like to predict & be able to expect things. Generally speaking, having those predictions/expectations makes us more comfortable in that space.
On the flip side, the unknown is (to most of us) scary or makes us feel uncertain about the space we’re in.
Depending on the vibe your site is going for, it’s usually better to mostly stick with a format that becomes expected, i.e.: headers are usually the same font, accent colors are usually the same, buttons usually look the same, etc.
Having a set grouping of styles for buttons, headers, colors, fonts, etc, will help your audience navigate your site better, trust you more, and actually enjoy hanging out in your online space.
–As opposed to your readers never knowing what titles of sections are because those titles are always in different fonts, sizes or colors, or buttons sometimes being images or weird unrecognizable shapes, etc.
That said, sometimes staying on-brand with your fonts can be difficult if your brand doesn’t use one of the many Squarespace already has available in Site Styles.
If you can’t find your font of choice, then how can you use it on your website? How do you install it? That’s a great question!
Good things to know before you install custom fonts on Squarespace
Fixing text wrap & auto hyphens
We can’t talk about customizing fonts without also addressing the pink elephant in the room.
I’m talking about that weird text-wrap/automatic hyphenation thing that Squarespace does by default. It’s irritating that there’s no native option to control this in Site Styles, but don’t worry; I’m not mentioning it here just to leave ya hanging without a fix.
Though it’s less of a problem in 2025 than it was pre-Fluid Engine release for version 7.1 specifically, I often add this snippet to my client sites because I hate how it (otherwise) cuts off long words, and adds hyphens in weird places.
So, here’s ‘old’ way for how to fix this site-wide & cut out the bulk of that problem for you! Copy-and-paste, no edits needed.
For 7.1
// Remove hyphens from text //
p, h1, h2, h3, h4 {
-webkit-hyphens: manual !important;
-moz-hyphens: manual !important;
-ms-hyphens: manual !important;
hyphens: manual !important;
}For 7.0
// Remove hyphens from text //
p, h1, h2, h3, {
-webkit-hyphens: manual !important;
-moz-hyphens: manual !important;
-ms-hyphens: manual !important;
hyphens: manual !important;
}&/Or, Fixing rags, orphans & widows in your paragraphs & titles
In graphic design, the term ‘orphan’ is a single word that starts a new sentence, but sits by itself at the end of a line in a title or paragraph. It creates an abrupt redirect of the reader’s eye to start a sentence with just one word, and then have to look back at the beginning of the line again, so generally this is something to avoid when possible.
The term ‘widow’ is a single word on a line by itself because it didn’t fit at the end of the line before it. Again, this is something to be avoided where possible & for the same reasons.
The term ‘rags’ is when the right edges of paragraphs are all all over the place and not visually creating neat little chunks. Ragged edges (“rags”) on the right side of left-aligned text, the left side of right-aligned text, and both sides of center-aligned text, make it harder for viewers to read the paragraph.
That said, these 3 issues are impossible to fix in responsive websites because our containers (screen sizes) are not fixed sizes like with printed designs where the printed item’s size never fluctuates unexpectedly depending on which copy/piece of paper the person uses to look at it, so it’s much harder to anticipate where this issue crops up on the web and impossible to manually control.
BUT –there is a fix, and it’s one I’ve implemented on my own website. It’s not 100% perfect, and it does introduce some unpredictability in how the text flows within a text block, but for me the benefits outweigh the disadvantage(s). This fix ALSO includes the snippet above for badly hyphenated words.
Install the code yourself, and see if it’s a good fit for you!
/* fixing PARAGRAPH rags, orphans & widows */
p {
text-wrap: balance !important;
}
/* fixing HEADING rags, orphans & widows */
h1, h2, h3, h4 {
-webkit-hyphens: manual !important;
-ms-hyphens: manual !important;
hyphens: manual !important;
text-wrap: balance !important;
}Custom font files & installation
Now, on to the good stuff!
If you want to use a font that IS available in Site Styles on Squarespace, then just ‘turn it on’ for something you know you’ll never use, in the Font settings area under Assign Styles. (For example, set that custom font somewhere in the menu block settings, if you’re not a restaurant, because you know you’ll never use that block. As long as Site Styles has activated the use of the font, you can target it in your site’s Custom CSS (by name, so you still have to know how Squarespace labels that font name), without needing the font file for installation, and you can skip straight to Step 2, below!
In case your client has a font that is NOT available within Squarespace’s native font options, Step 1 begins the process of adding the custom code for installing a custom font on your site.
First, you want the web font formats (.woff + .woff2). If you don’t have those, you can get it from FontSquirrel.com for free, but make sure you have the appropriate license to use this font on your website.
NOTE 1:
if you don’t have a web font license, you need to buy that first; .ttf and .otf are not web font formats. You can buy the web font license from places like MyFonts.com and CreativeMarket.com, or wherever you initially purchased the font files.)NOTE 2:
Keep in mind that text is everywhere on your site, so this doesn’t cover changing the navigation font, button font, lightbox form fonts, etc., –only the body copy on each page. To change those other things you have to target them with their own Custom CSS individually.
Step 1: Install the font to your website
First I’d go to Design, then Custom CSS. Scroll to the bottom of that menu area and click Manage Custom Files. Click the icon in the little popup that indicates a file upload, find the font file on your computer, then pick the .woff format and click Open to upload it in the CSS area. Repeat to upload .woff2.
Use the (free) FontWiz from SquareStylist to automatically generate the code you need in order to install your font in Custom CSS.
Then Skip ahead to Step 2.
Or, you’ll paste in this bit of code & edit it yourself:
// label your custom font here //
@font-face {
font-family: 'Font-Name';
src: url("https://static1.squarespace.com/static/fakeURL/Font-Name.woff");
src: url("https://static1.squarespace.com/static/fakeURL/Font-Name.woff2");
}Next, delete the text between single quote marks (leave the quote marks!), and once that text is gone, leave your cursor there.
Go back to Manage Custom Files & click on the font file you just uploaded. This is how you get the URL for the saved location of that file, for your website. When you click the file in the Manage Custom Files section, it will automatically paste the location (source) URL where your cursor was in the CSS.
Now it should look something like this:
// Header 2 - custom font //
@font-face {
font-family: Lato-Heavy;
src: url("https://static1.squarespace.com/static/fakeURL/Lato-Heavy.woff");
src: url("https://static1.squarespace.com/static/fakeURL/Lato-Heavy.woff2");
}I always paste the URL of the uploaded (installed) font file FIRST, so I can copy-and-paste the EXACT name of the font from the end of that url, –minus the font file type (the .woff or .woff2 file format extension).
Note! If you type the name of the font wrong, the code may not work.
Step 2: Use CSS to tell the website where to display that font
Next you need to write the CSS which tells your site where to put that font, or swap it out. That snippet looks like this for customizing a Heading 2 style:
h2 {
font-family: 'Lato-Heavy' !important;
}Congrats! You’ve just uploaded a customized font for your H2 / Header 2!
If you want to instead change H1, H3, H4, or P, just swap out my ‘h2’ and replace it with h1 or h3 or h4 or p. (Remember, if you’ve activated the font in Site Styles, instead of uploading the font file, you won’t need the first part of the code immediately below.)
For example, changing the H1 would look like this:
// Header 1 - custom font //
@font-face {
font-family: Lato-Heavy;
src: url("https://static1.squarespace.com/static/fakeURL/Lato-Heavy.woff");
src: url("https://static1.squarespace.com/static/fakeURL/Lato-Heavy.woff2");
}
h1 {
font-family: 'Lato-Heavy' !important;
}Keep in mind too, that for 7.0, it only has built-in selectors for H1, H2, H3 and P.
For 7.1 however, you can designate a font choice for each of these: H1, H2, H3, H4, and P. So your code might look like this for Heading 4 style:
// Header 1 - custom font //
@font-face {
font-family: Lato-Heavy;
src: url("https://static1.squarespace.com/static/fakeURL/Lato-Heavy.woff");
src: url("https://static1.squarespace.com/static/fakeURL/Lato-Heavy.woff2");
}
h4 {
font-family: 'Lato-Heavy' !important;
}If you want to change multiples of these, you can combine them like this, removing the ones you don’t want to use from the second part of this snippet:
// Header 1 - custom font //
@font-face {
font-family: Lato-Heavy;
src: url("https://static1.squarespace.com/static/fakeURL/Lato-Heavy.woff");
src: url("https://static1.squarespace.com/static/fakeURL/Lato-Heavy.woff2");
}
/* REGULAR */
h1, h2, h3, h4, p {
font-family: 'Lato-Heavy' !important;
}Step 3 (optional): Installing the bold & italics versions
When you install a custom font, you can’t exactly just upload all the different styles (regular vs italic) and weights (bold vs semi-bold vs thin vs light, etc) just have them magically work when you later try to italicize or bold text in a text block. You have to manually assign uploaded font files to each style or weight, first.
But, installing those options for bold and/or italics is easy, too. All you have to do is upload the font files for whichever version you want to be used as Bold, and for Italics, within your font family. Then use the same code above, paste in the unique URL to the new Bold or Italic font file, and then edit the H1 to include what to do when the H1 is regular, bold, italic, and bold italic.
h1 by itself is just the regular weight & style (not bold or italicized).
“em” stands for emphasis, which is the italicized designation.
”strong” is used for the bold font style designation.
”strong em” is used for combining the bold & italic designation.
/* ITALIC */
h1 em {
font-family: 'Exact Font Name' !important;
font-style: normal !important;
}
/* BOLD */
h1 strong {
font-family: 'Exact Font Name' !important;
font-weight: normal !important;
}
/* BOLD ITALIC */
h1 strong em {
font-family: 'Exact Font Name' !important;
font-weight: normal !important;
}The addition of the “font-weight: normal” is to tell Squarespace not to add a stroke around the bold version to MAKE it bold.
And the addition of “font-style: normal” tells it not to skew the italics version to FORCE italics, etc.
With both of those added, it will display the font in that style or weight as it was originally designed by the font designer.
Once you’ve added that bit of code for each of the H1 - 4, and P font styles in the CSS, make sure you Save your changes. From now on, anytime you’re using a text block, you can select these styles from the editor menu to trigger that custom font to display based on how you installed it.
on 7.0
NORMAL
Regular
Italic
Bold
Bold Italic
HEADING 1
Regular
Italic
Bold
Bold Italic
HEADING 2
Regular
Italic
Bold
Bold Italic
HEADING 3
Regular
Italic
Bold
Bold Italic
on 7.1
HEADING 1
Regular
Italic
Bold
Bold Italic
HEADING 2
Regular
Italic
Bold
Bold Italic
HEADING 3
Regular
Italic
Bold
Bold Italic
HEADING 4
Regular
Italic
Bold
Bold Italic
PARAGRAPH 1
Regular
Italic
Bold
Bold Italic
PARAGRAPH 2
Regular
Italic
Bold
Bold Italic
PARAGRAPH 3
Regular
Italic
Bold
Bold Italic
Customizing Paragraph styles site-wide (globally) is NOT possible
Another “fun” thing to make note of as you decide these font styles is that in v7.1 the paragraph styles work differently than headings.
FAIR WARNING:
Watch the video above to find out why I suggest choosing your Paragraph font style in Site Styles ONLY, and do NOT recommend installing Custom CSS for paragraphs in Squarespace, unless you’re comfortable writing tons of code yourself.
p = does represent all 3 paragraph style sizes in the Custom CSS
p1 ≠ does not target paragraph 1
p3 ≠ does not target paragraph 3
there is no p4
If you’re specifically wanting to change Paragraph 1 and/or Paragraph 3 individually, you can’t use p { } to change it. You have to use the specific selector for each, which is:
p.sqsrte-largefor P1pfor any paragraph, which means (to my knowledge) you can’t just target P2 by itself, because it will also target P1 and P3.p.sqsrte-smallfor P3
PLEASE NOTE:
One key thing to note here is that just because “p” represents all paragraph styles, it does NOT also mean installing a custom font for “p” will work in all instances that paragraph font style shows up on your website. Why?
Because every time you see that font show up outside of traditional body text within a "text block" or other block that supports paragraphs & rich text, each one of those other places has a different selector in the code. In order to swap out your preferred custom font in its place, the code has to have an override for each type of place it displays.
If your hope is to build something that is DIY-maintainable and scalable, you won’t want to have to hire someone like me to fix that shit every single time you run across yet another spot where the custom font isn’t showing. And it WILL happen, ALL THE TIME. 😂
In short:
the custom font installation is just a manual code override. Overriding a default font on the Headings is easier because they are minimally used on the website; titles are used sparingly, after all. But swapping out a built-in font on Squarespace 7.1 websites for the “paragraph” font designation, it’s quite literally impossible to predict everywhere it will show up across the entire site, for the life of the website, because it’s in LITERALLY everything else on the website –from button fonts, to tag fonts on blog collections, to menus & links, to prices in the shop, to the text in summary blocks, galleries, list sections, search blocks, ––literally everything else.
And the only way you can override a font in Squarespace, is if you find/know the selector which targets each opportunity where that font displays.
How to display 2 font styles in 1 heading/paragraph style on Squarespace
PRO TIP:
You don’t have to have the same font family for a bold &/or italicized version of a single Heading or Paragraph font style.
What I mean by that is: let’s say your font doesn’t have an italics version –which is cool because maybe you have this wicked script font you wanted to use instead, anyway.
You can dictate that H1 italics will always display as that script font instead, and regular &/or bold H1 are the serif/sans serif font you initially custom-installed.
Here’s what that code may look like:
// Header 1 - custom SERIF font //
@font-face {
font-family: 'PlayfairDisplay', serif;
src: url(https://static1.squarespace.com/fake-url/PlayfairDisplay.woff);
src: url(https://static1.squarespace.com/fake-url/PlayfairDisplay.woff2);
}
h1 {
font-family: 'PlayfairDisplay' !important;
font-size: 2em;
}
// Header 1 - custom SCRIPT font //
@font-face {
font-family: 'Pinyon Script', cursive;
src: url(https://static1.squarespace.com/fake-url/PinyonScript.woff);
src: url(https://static1.squarespace.com/fake-url/PinyonScript.woff2);
}
h1 em {
font-family: 'Pinyon Script' !important;
font-size: 2.5em;
font-style: normal !important;
padding: 15px;
}Which results in something like this:
In that example,
“Which would look” is using H1 normal/regular.
”like this” is triggered by italicizing the H1 font style & using the font we told it to use.
/* ITALIC */
h1 em {
font-family: 'My Brand Font Name' !important;
font-size: 2.5em;
padding: 15px;
position: relative;
top: 3px !important;
}Keep in mind...
Every font will take up different amounts of space on a page even if they’re both “the same size” in pixels, points, rem, or em.
So it’s not surprising that sitting two starkly different fonts side-by-side on one line might make their size differences more obvious.
If your secondary font styling for the em or strong makes it sit too high up or too low from the baseline of the other letters in that same sentence, you can add a position and top margin property value to that styling group, &/or try increasing the font size of the script.
I’ve added this at the end of the second example above. Change the number values accordingly to fit your customization need, with positive or negative pixel values in the “top” property.
Quick note:
If you dictate what the font’s size will be in Custom CSS, that may override other options like using the Scale Text feature, or customizations with SquareKicker on text styles per block.
What you’re trying to achieve here is a visual balance between the different styles. So you want one to take up the same amount of visual space as the other, so they they ‘appear’ to be the same font size even though they likely aren’t. This means the script font may actually need to be a bit larger than the other font, in order to take up the same amount of space. It may also mean that the baseline for the script might not need to be the same as the one for the font next to it, which is why we moved it down a little by adding 3px of top spacing to push it down a little & make it feel more like it was handwritten there, which wouldn’t be perfectly aligned.
There’s no right or wrong here! It’s completely dependent on your design & how you want it to look!
Customizing a built-in Squarespace font option from Site Styles, with Custom CSS
If you don’t have a font file to upload before you begin customizing, but you know it’s available in the Site Styles font list, you CAN actually ‘activate’ it there and then go customize that font in CSS even if you don’t have the file to upload there.
Here’s a step-by-step video for that process! And the snippet below:
#replacewithsectionORpageID {
/* bold version */
h1 bold {
font-family: NAME !important;
font-weight: normal !important;
}
/* italic version */
h1 em {
font-family: NAME !important;
font-style: normal !important;
}
}